Con questo tutorial vi aiuteremo a compilare in modo semplice, corretto ed efficace, la vostra scheda attività su AndriaApp.
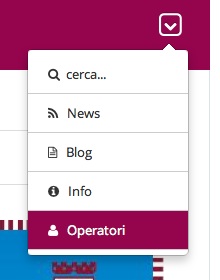
Nella schermata successiva, compilate i campi “Username” e “Password” inserendo l’indirizzo email che avete comunicato in fase di registrazione e la password che vi è stata recapitata, quindi fate click su “Login”:
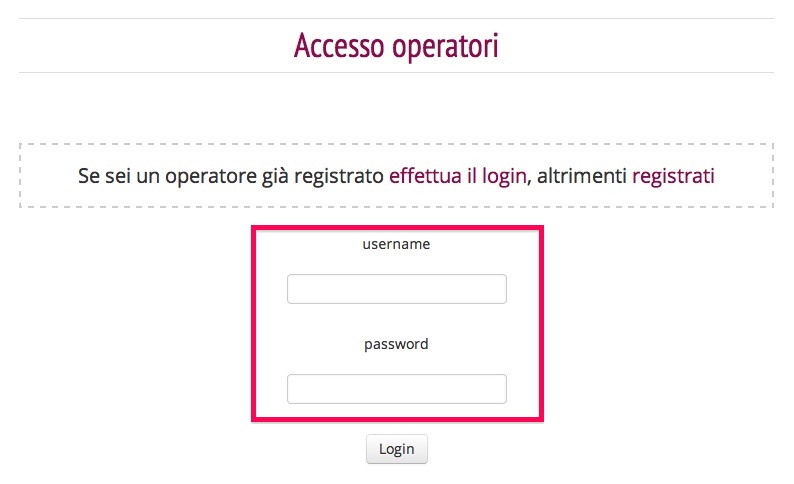
Se i dati inseriti sono corretti apparirà la home page dell’ambiente di amministrazione della vostra attività su AndriaApp:
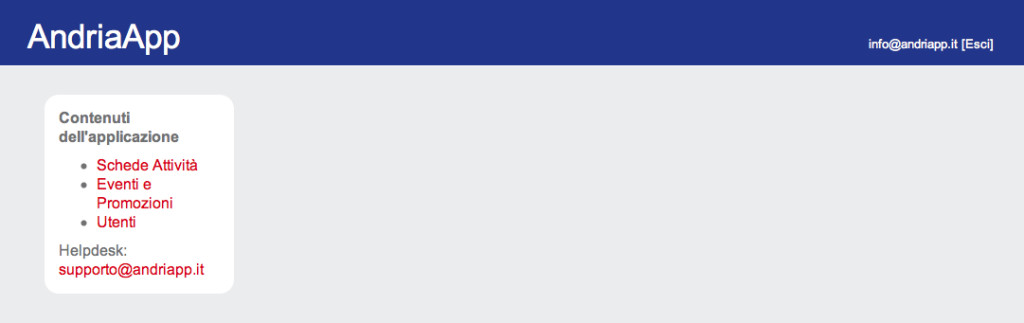
Cliccando sulla voce “Scheda Attività”, nel menù “Contenuti dell’applicazione” accederete alla relativa pagina che mostrerà una tabella simile a questa:
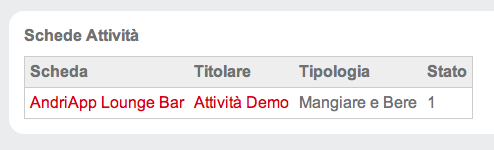
In questo tutorial abbiamo creato a titolo esemplificativo un’attività fittizia operante nella categoria “Mangiare e bere” e nella sottocategoria “Bar / Gelaterie” denominata AndriaApp Lounge Bar.
Nelle colonne “Scheda” e “Titolare” troverete la denominazione e la ragione sociale dell’attività che avete indicato in fase di registrazione.
Il campo “Tipologia” invece è stato assegnato dalla redazione di AndriApp e mostra la vostra categoria di appartenza all’interno dell’applicazione, stabilita in base alle informazioni che avete fornito.
Infine, la colonna “Stato” indica se il vostro account è stato approvato (nel qual caso il valore è 1) ed è attivo. Ricordiamo che è possibile creare più schede attività qualora la vostra attività lo richieda (più punti vendita, o attività diverse riconducibili ad una stessa ragione sociale, etc.)
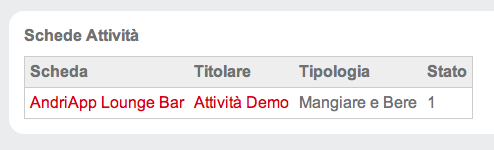
Accederete così alla finestra di editing della Scheda Attività:
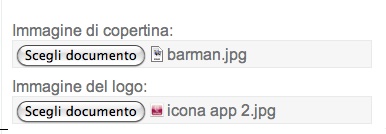
Per confermare e controllare l’inserimento scorrete in fondo alla pagina e cliccate sul tasto “Salva”:
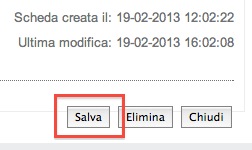
Il campo Titolo/Denominazione presenta già la voce da voi indicata in fase di registrazione. Non inserite la ragione sociale (es. snc, srl, etc.) o altre voci descrittive (es. stuzzicheria, antipasteria, etc.) che vanno invece inserite nei campi appositi.
Nel campo Descrizione inserite un testo che presenti al meglio la vostra attività e l’offerta principale di prodotti/servizi:
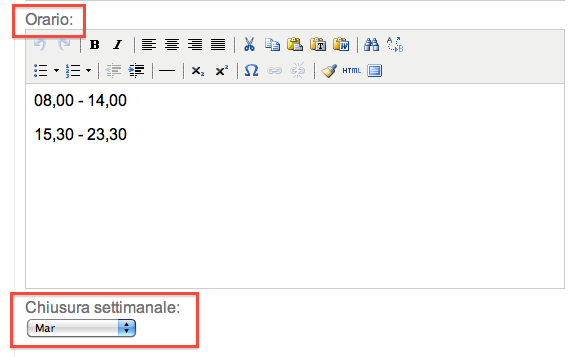
Il campo indirizzo va compilato con la formula: Via (spazio) Indirizzo (spazio) numero civico.
Non inserite altre informazioni (es. CAP, Città, etc.) altrimenti la funzione di geolocalizzazione su smartphone e tablet potrebbe non funzionare correttamente.
In genere i campi Longitudine/Latitudine non vanno compilati perché generati automaticamente dall’applicazione dopo il salvataggio della scheda e verificabili con il link “Guarda sulla mappa”. Qualora il posizionamento non risulti corretto potrete inserire manualmente le esatte coordinate.
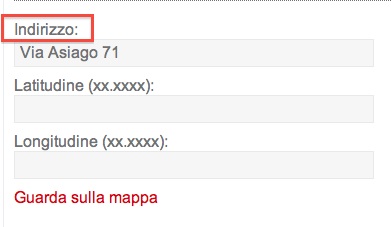
Nel caso la vostra attività sia dislocata in più luoghi (es. diversi punti vendita) utilizzate il campo “Elenco indirizzi dei punti in cui è localizzato il servizio”, inserendo un indirizzo per riga.
Andate sulla pagina ufficiale di GoogleMap, individuate visivamente, prima la zona e poi il luogo preciso che vorreste segnalare, operando ingrandimenti e spostamenti sulla mappa; aiutatevi anche con la visualizzazione in modalità “satellite”. Una volta individuato il luogo preciso, puntate con il cursore del mouse il luogo designato e fate click sul tasto destro del mouse: apparirà, tra le altre, la voce di menù “Cosa c’è qui”, selezionatela. Apparirà una freccia verde sul luogo che avete puntato. Ora passateci sopra con il cursore del mouse, apparirà un’etichetta con delle cifre decimali, fate click e l’etichetta si fisserà sullo schermo. Quelle che vedete sono le coordinate satellitari del luogo selezionato. Non vi resta che copiare quelle in neretto (del tipo:
39.594049, 16.456833) ed incollarle nei rispettivi campi di Longitudine e Latitudine delle vostra pagina di AndriaApp. Salvate e controllate sull’anteprima il corretto collegamento.
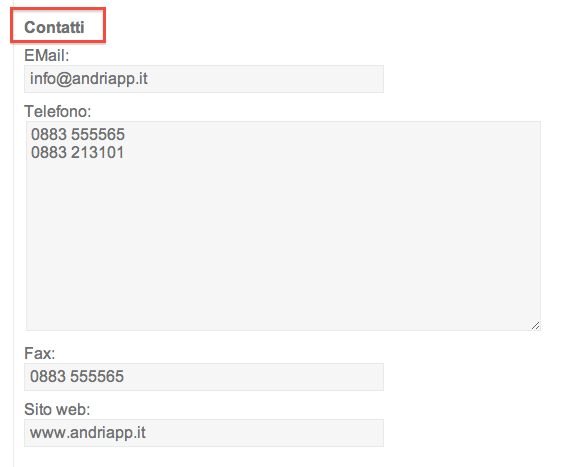
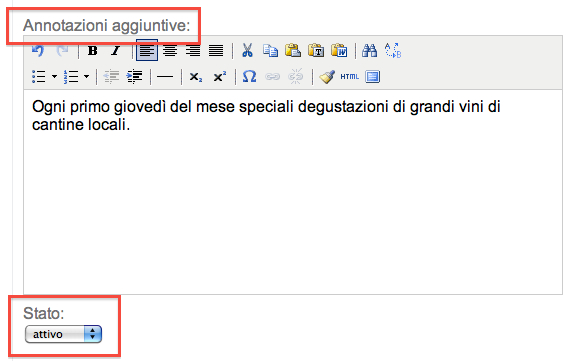
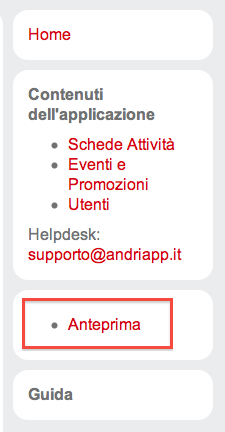
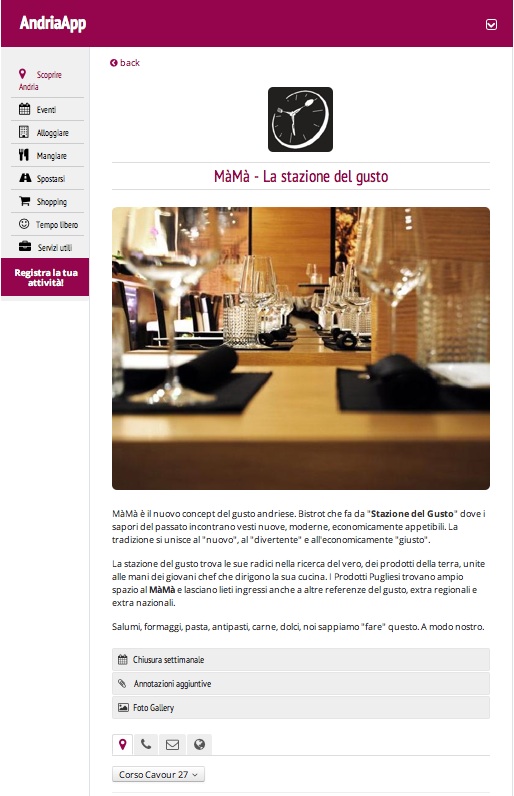
Questo è esattamente quello che gli utilizzatori di AndriaApp vedranno quando cliccheranno la vostra attività. Vi consigliamo di prendere confidenza con l’applicazione esplorando i vari menù, in particolare quello della vostra categoria di appartenenza.
Chiudete il pannello/finestra di anteprima e tornate al pannello di amministrazione per completare la vostra scheda.
Ottimo lavoro!
Vi ricordiamo che è importante inserire correttamente i vostri recapiti come da precedenti istruzioni, poiché su smartphone e tablet questi campi attivano funzioni speciali.
Ad esempio, cliccando sul numero di telefono il vostro smartphone comporrà direttamente la chiamata, oppure il campo indirizzo aprirà automaticamente la mappa con la posizione esatta della vostra attività, il campo email aprirà direttamente il programma di posta e così via.
Vi ricordiamo che per supporto o assistenza potete scrivere a supporto@andriapp.it o sulla nostra Pagina Facebook.
AndriaApp: ogni giorno una nuova scoperta!

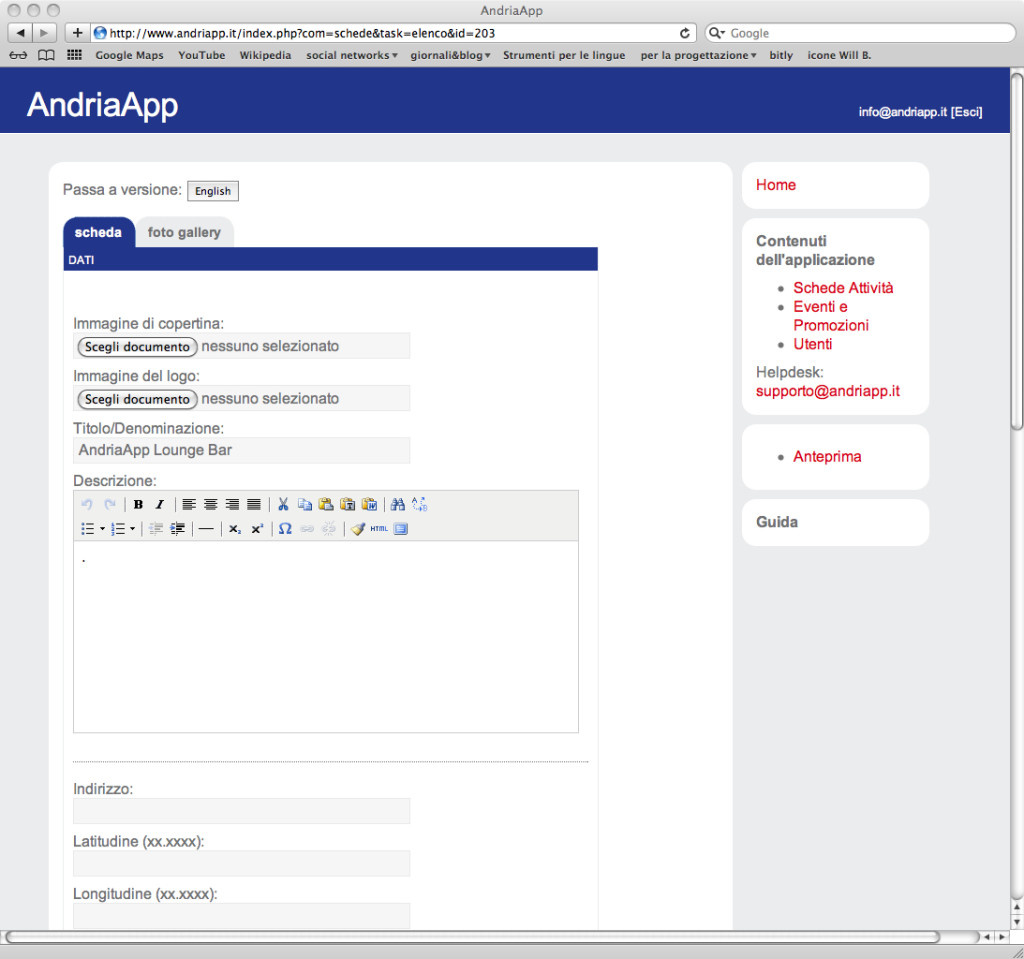

Vi ringrazio della perseveranza e chiarezza negli esempi, mi auguro si possa lavorare sempre meglio insieme inserendo però anche le altre 2 attività di antiquariato e associazione di ballo.
Grazie a te per il feedback Maurizio! Riguardo alle attività che menzionavi, facciamo notare che sono già previste nel sistema (Shopping > Arte e Artigianato / Tempo Libero > Fare Sport)