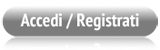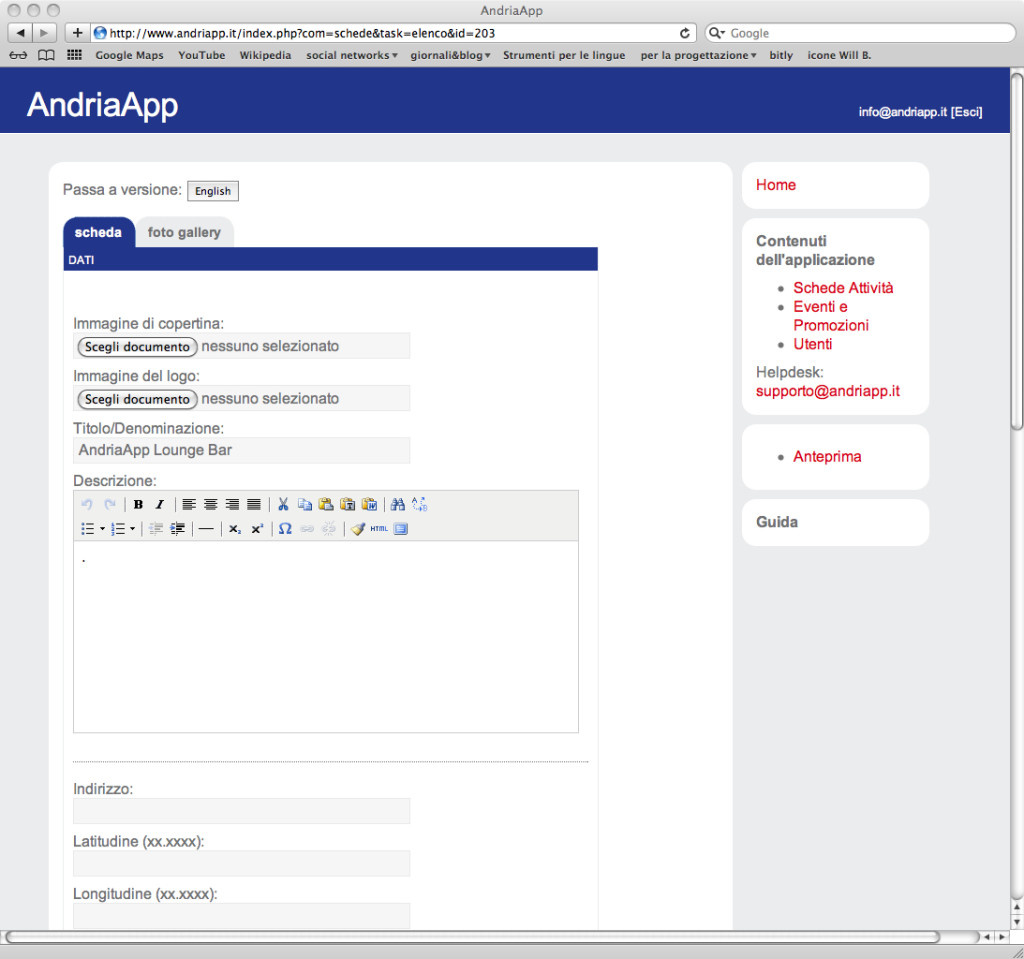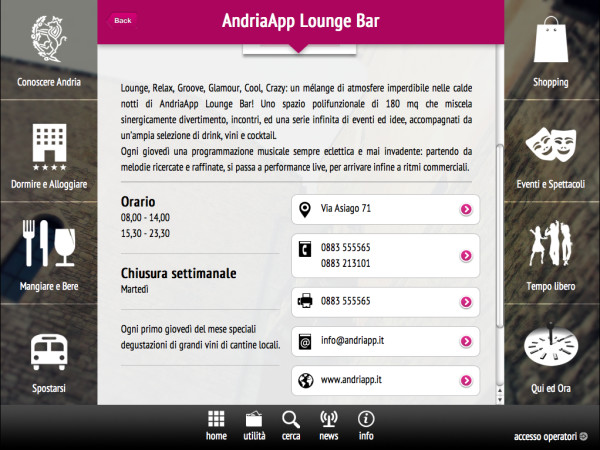Con questo tutorial vi aiuteremo a compilare in modo semplice, corretto ed efficace, la vostra scheda attività su AndriaApp. Per prima cosa è necessario andare su www.andriapp.it e cliccare sul pulsante “Accedi/Registrati”:
Nella schermata successiva, inserire l’indirizzo email comunicato in fase di registrazione e la password che vi è stata recapitata allo stesso e fare click su “Login”:
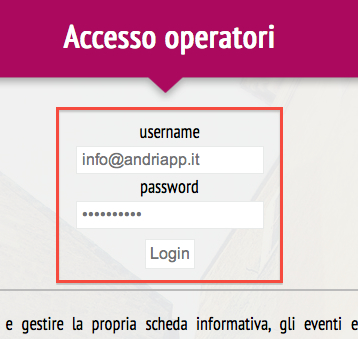 Se i dati inseriti sono corretti apparirà la home page dell’ambiente di amministrazione della vostra attività su AndriaApp:
Se i dati inseriti sono corretti apparirà la home page dell’ambiente di amministrazione della vostra attività su AndriaApp:
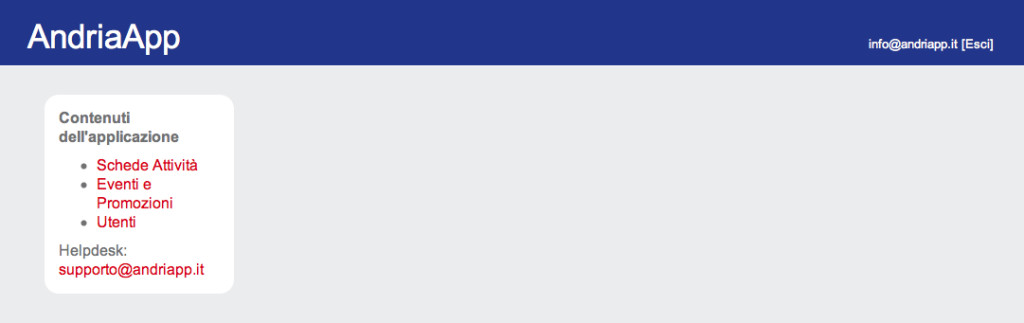
Cliccando sull voce “Scheda Attività”, nel menù “Contenuti dell’applicazione” accederemo alla relativa pagina che mostrerà una tabella simile a questa:
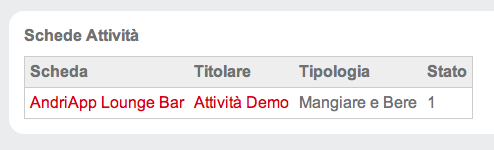
Nelle colonne “Scheda” e “Titolare” troverete la denominazione e la ragione sociale dell’attività che avete indicato in fase di registrazione.
Il campo “Tipologia” invece è stato assegnato dalla redazione di AndriApp e mostra la categoria di appartenza all’interno dell’applicazione, stabilita in base alle informazioni da voi fornite.
Infine, la colonna “Stato” indica se il vostro account è stato approvato (nel qual caso il valore è 1) ed è attivo. Ricordiamo che è possibile creare più schede attività, qualora la vostra attività lo richieda (più punti vendita, o attività diverse riconducibili ad una stessa ragione sociale, etc.)
In questo tutorial abbiamo creato a titolo esemplificativo un’attività fittizia operante nella categoria “Mangiare e bere” e nella sottocategoria “Bar / Gelaterie” denominata AndriaApp Lounge Bar. Cliccando su questa voce si accede alla scheda vera e propria nella quale possiamo inserire o aggiornare tutte le informazioni relative alla nostra attività:
Come prima cosa inseriamo un’immagine di copertina e il logo istituzionale della nostra attività, cliccando sul pulsante “Scegli documento”. I file caricati devono essere in formato jpg ed è obbligatorio l’inserimento di almeno uno dei due. Consigliamo di scegliere un’immagine di copertina accattivante e di qualità, poiché rappresenterà la vostra “vetrina” all’interno dell’applicazione e sarà la prima cosa ad essere vista dagli utenti che la consulteranno. Le dimensioni dell’immagine di copertina non devono essere inferiori ai 640 px di larghezza, mentre quelle del logo non inferiori a 200 px:
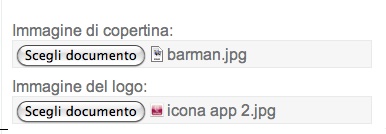
Per confermare e controllare l’inserimento andiamo in fondo alla pagina e clicchiamo sul tasto “Salva”:
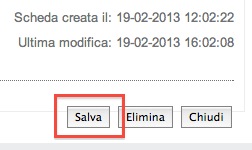
Se il salvataggio è riuscito correttamente il modulo si aggiornerà visualizzando le anteprime dei file caricati immediatamente sotto i relativi campi, che potranno in qualsiasi momento essere modificati e aggiornati. Per vedere invece come la scheda verrà mostrata agli utenti di AndriaApp clicchiamo sul link “Anteprima” presente nel menù in alto a destra:
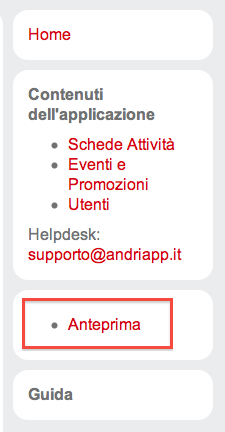
Importante: l’anteprima della scheda si apre sempre in un nuovo pannello/tab/finestra del vostro browser:
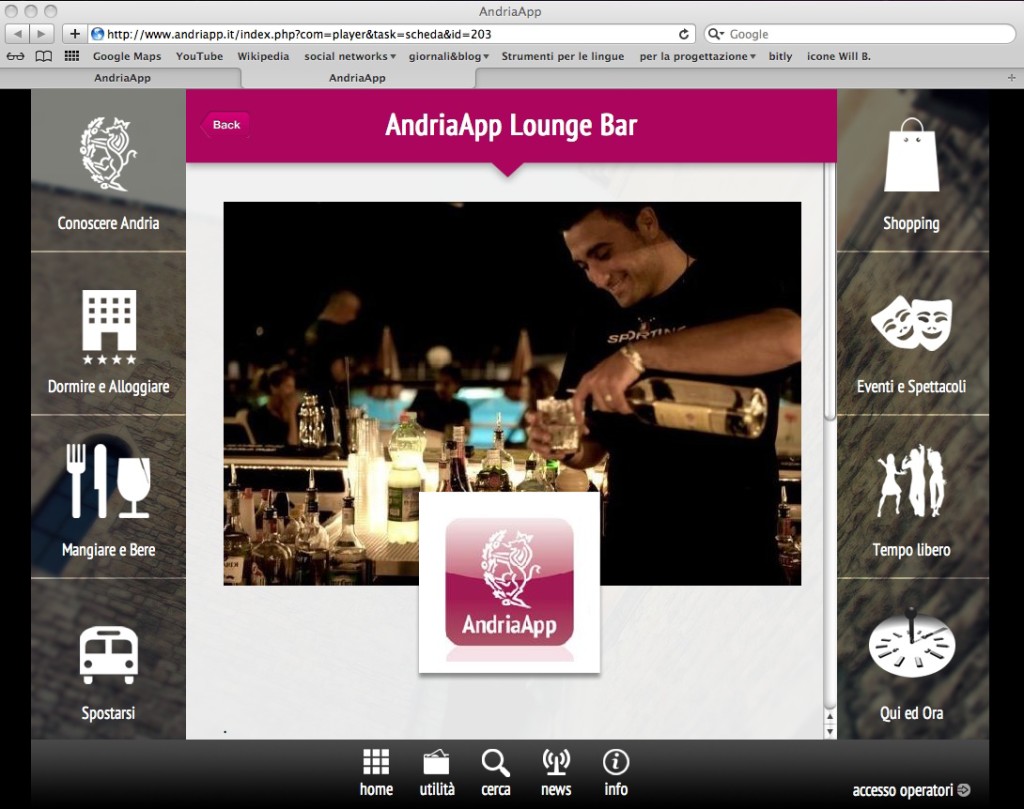 Questo è esattamente quello che gli utilizzatori di AndriaApp vedranno quando cliccheranno sulla nostra attività. Vi consigliamo di prendere confidenza con l’applicazione esplorando i vari menù, in particolare quello della vostra categoria di appartenenza.
Questo è esattamente quello che gli utilizzatori di AndriaApp vedranno quando cliccheranno sulla nostra attività. Vi consigliamo di prendere confidenza con l’applicazione esplorando i vari menù, in particolare quello della vostra categoria di appartenenza.
Chiudiamo il pannello/finestra di anteprima e torniamo al pannello di amministrazione per completare la nostra scheda.
Il campo Titolo/Denominazione presenta già la voce da voi indicata in fase di registrazione. Non inserite la ragione sociale (es. snc, srl, etc.) o altre voci descrittive (es. stuzzicheria, antipasteria, etc.) che vanno invece inserite nei campi appositi.
Nel campo Descrizione inseriamo un testo che presenti al meglio la nostra attività e l’offerta principale di prodotti/servizi:
Proseguiamo indicando l’orario di apertura al pubblico e il giorno di chiusura settimanale della nostra attività:
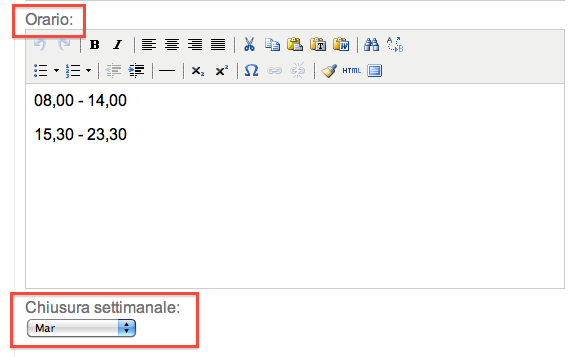
Il campo indirizzo va compilato con la formula: Via (spazio) Indirizzo (spazio) numero civico.
Non inserite altre informazioni (es. CAP, Città, etc.) altrimenti la funzione di geolocalizzazione su smartphone e tablet potrebbe non funzionare correttamente. In genere i campi Longitudine/Latitudine non vanno compilati perché generati automaticamente dall’applicazione dopo il salvataggio della scheda e verificabili con il link “Guarda sulla mappa”. Qualora il posizionamento non risulti corretto potrete inserire manualmente le esatte coordinate.
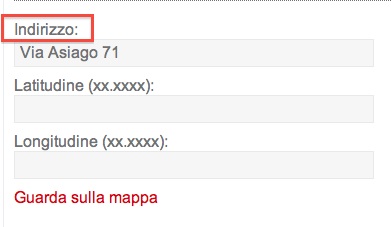
Nel caso la vostra attività sia dislocata in più luoghi (es. diversi punti vendita) utilizzate il campo “Elenco indirizzi dei punti in cui è localizzato il servizio”, inserendo un indirizzo per riga.
Nella sezione “Contatti” inserite il vostro indirizzo email, i vostri recapiti telefonici (uno per ogni riga) e l’indirizzo del vostro sito web (senza http://):
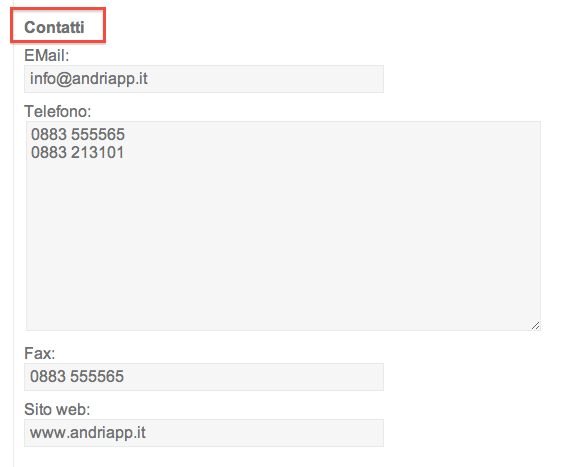
Infine, utilizziamo il campo “Annotazioni aggiuntive” per informazioni di dettaglio, come mostrato nell’esempio. Impostando il menù “Stato” su Attivo la nostra scheda sarà immediatamente visibile a tutti gli utilizzatori di AndriaApp. L’impostazione Disattivo risulta utile nel caso si voglia sperimentare la compilazione della scheda senza che le modifiche siano visibili agli utilizzatori:
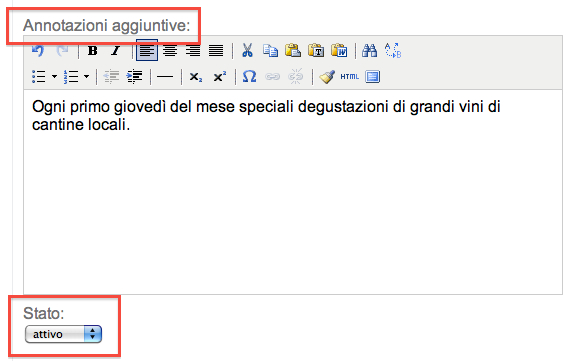
Confermiamo tutti gli inserimenti cliccando sul tasto Salva ed eseguiamo un’anteprima del lavoro fatto:
Ottimo lavoro! Vi ricordiamo che è importante inserire correttamente i vostri recapiti come da precedenti istruzioni, poiché su smartphone e tablet questi campi attivano funzioni speciali. Ad esempio, cliccando sul numero di telefono il vostro smartphone comporrà direttamente la chiamata, oppure il campo indirizzo aprirà automaticamente la mappa con la posizione esatta della vostra attività, il campo email aprirà direttamente il programma di posta e così via.
Vi ricordiamo che per supporto o assistenza potete scrivere a supporto@andriapp.it o sulla nostra Pagina Facebook.
AndriaApp: ogni giorno una nuova scoperta!